
EndNote 21 is your one-stop solution for managing references and streamlining the research process. A reference management software with features that allows you to:
The WA Health Libraries Network (WAHLIN) has purchased a WA Health-wide EndNote licence. It may be installed at CAHS by Health Support Services. If not, to have EndNote installed on a work computer, please log a job with the Health Information Network. [Intranet link only] or with the Help Desk on 13 44 77. (Please use microsoft edge browser).
EndNote WA Health
The WA Health libraries provides a statewide licence for EndNote (Desktop /Online) for work or home installation. WA Health employees can access the EndNote software from a WA Health computer or download it for use on a personal device.
EndNote 2025 is the current version for installation on computers running on Windows 10 and Office 365.
To have EndNote installed or updated on a work computer PCH sites please, log a job with HIN [Intranet link only] or with the Help Desk on 13 44 77.
Please upgrade your home software to EndNote 2025 if you plan to work between your work PC and your home computer. This is important as it saves the frustration and confusion of encountering problems due to the lack of backwards compatibility when using your EndNote libraries.
The Web of Science Group advises compatibility and system requirements for EndNote.
EndNote X9.3 and EndNote 21: Library Conversion and Backward Compatibility
Please contact Technical Support for help with conversion or backwards compatibility issues.
Download EndNote 2025 on your home computer from the appropriate tab above. EndNote 2025 will only run on Windows 10 and Word 2010(minimum requirement)
Keeping the EndNote software up to date:
Once you have installed EndNote, it is simple to check online for updates and install them. There is an EndNote Knowledge Base article that explains how to do this. Check every few months for updates.
From within EndNote, click on the Help menu and choose "Check for Updates" then follow the on-screen prompts.
Please note: WA health may not have rolled out the latest version suggested on EndNote (Help).
Up to date information on both Windows and Macintosh compatibility and system requirements for EndNote are listed here.
Please ensure your home and work EndNote version are the same if you plan on working with EndNote libraries between your office PC and your home computer.
Use of EndNote with cloud storage services
Clarivate advises that the EndNote software is not compatible with Dropbox or other cloud storage services. These services can be used to store a backup compressed copy of an EndNote Library but Clarivate advises against opening and/or using a Library from a cloud-storage location such as Dropbox, OneDrive, Google Drive, SharePoint, iCloud, etc.
If you save your EndNote Library to a cloud storage service it is recommended that you copy the files to another location on your computer before you open them. Using Your EndNote Library from a cloud storage service may corrupt your EndNote Library over time.
EndNote, Reference Manager, & ProCite: Compatibility with Dropbox and other Cloud storage
For further details contact Technical Support.
Note for Macintosh users:
Apple's macOS versions 10.12 (Sierra), 10.13 (High Sierra), 10.14 (Mojave), 10.15 (Catalina) and 11.0 (Big Sur) contain features to save the contents of the Documents folder to the iCloud and to "optimize" storage by storing less-used files only in iCloud online.
Information on how to disable this setting is available from Add your Desktop and Documents files to iCloud Drive.
Other useful guides for Mac users
The WA Health libraries have a whole of WA Health licence for EndNote that includes home installation for Windows or Mac.
Click on the link for either a PC or a Mac to access the software you require.
Please ensure that you maintain the version of the EndNote software on your personal device to match the version on your work computer if you plan on using your EndNote library across the two environments. This will help to minimise problems with backwards compatibility when using your EndNote libraries.
Upgrading your EndNote software
If you are upgrading from an earlier version of EndNote, You will need to do the following:
For information on how to do this refer to the following resources.
EndNote: Upgrade from an older version (clarivate.com)
EndNote: Moving, backing up, or transferring libraries to another computer (clarivate.com)
EndNote: Backing up Libraries, Content Files and Custom Preferences
When you install EndNote it writes a 'cite-while-you-write' toolbar into Word. You should open EndNote first, and then open Word to check to see if this has happened. If not, check the EndNote help on Install Word CWYW Toolbar.
EndNote Web (EndNote 21.3 is required for access) Once you have installed Endnote 21.3 version, you will be able to register and sync your libaries.
To download EndNote 2025 for Windows, follow the steps below to ensure correct installation:
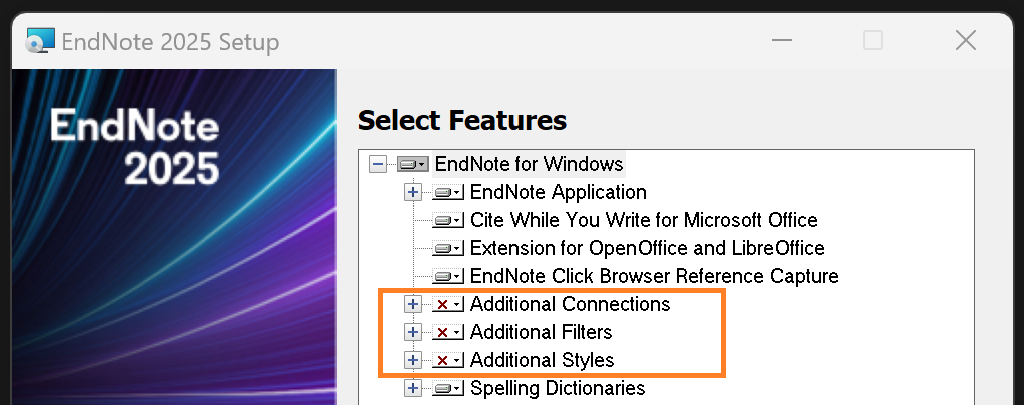
If you have problems installing EndNote on Window's devices, you may be operating in S mode. Check the link below in how to resolve this.
Contact - Clarivate EndNote Support
Click on the link below to sign the licence agreement and begin the download:
To download EndNote 2025 for MacOS, follow the steps below to ensure correct installation:
To back-up your library:
The most complete options are selected by default:
To restore your back-up library:
Note:
It is advisable to consolidate multiple EndNote libraries, it is advisable to consolidate them into one library.
To move references from one library to another:
o remove duplicate references:
By default EndNote identifies duplicate references by matching on the Author, Year, Title and Reference Type fields.
To change these defaults:
EndNote also gives the option to choose 'Oldest', 'Newest', or 'Most Complete' references as the default to retain.
To revert back to the EndNote defaults:
Once references have been entered into your EndNote Library you can:
Viewing references:
To view a formatted reference in your selected referencing style:

To sort your references by a specific field, you first need to ensure that the field displays in your library view.
To sort your references by a specific field (for example by year):
To edit a reference:
Configuring EndNote’s Find Full Text for CAHS on your home PC or Mac
You need to set some preferences in order to make use of the Find Full Text function within EndNote.
Open your EndNote program.
|
Windows |
Macs |
|
Edit |
EndNote |
Tick all four boxes: Web of Science; DOI; PubMed LinkOut; and OpenURL.
Do NOT tick the box "Automatically invoke Find Full Text on newly-imported references". If you tick this box it will restrict full-text retrieval as it only pulls in the full text for references that were imported from text files. If the references were imported through direct export or from online search the find full text function will fail.
On WA Health PCs, in the Authenticate with: box, type this URL http://www.google.com.au/ (this step is NOT necessary for home installations). When you click on the blue PDF icon that prompts ‘Find Full Text’ when you hover over it, the Google search box comes up. Click on ‘Continue’ to authenticate.
In the OpenURL Path box, you need to put the link to the Library’s open URL resolver as below:
https://login.pklibresources.health.wa.gov.au/login?url=https://findit.health.wa.gov.au/pmh
The Find Full Text function also works more effectively if you have an EndNote web account established and if you login and keep open an active browser session whilst running the function.
Note that ‘Find full text’ will work well for many journals but will not work for some where full text access is in fact available. Some records will not contain enough information for the article to be retrieved (it’s important to import complete references), access to some titles may only be available via an aggregator and not from the publisher URL that comes with the record, and some journals need to be accessed via a path that includes a login and this cannot be incorporated into EndNote’s Find Full Text search.
Check the Journals A-Z to see if we have access to any missing articles and submit an Article Request if not available. Other options to find subscribed full text – LibKey Nomad Chrome browser plug in.
Using the Find Full Text Funtion
To find full text:
EndNote Online is a useful program that allows you to use your EndNote libraries from anywhere in the world.
Benefits: Integration between your desktop application and EndNote Web Account set up, the Find Full Text Function retrieves more full text than EndNote is able to if this is not synced.
Set up an EndNote Online Account. (Access your research anytime, anywhere from the cloud - sync seamlessly between your desktop and online.)
If you choose to integrate your local installation of EndNote (at work or home) with EndNote Online you will need to need to set up and activate an EndNoteWeb account. Once you have an active EndNoteWeb account you can simply log in to EndNote Online to access your EndNote libraries stored on the EndNote server. EndNote Online is also your best option if it is impossible to upgrade your operating system and version of MS Office. The full functionality of Cite-While-You-Write cannot be used unless you have MS Office 2003 at minimum on your PC.
To set up an EndNote Online account you need to open the EndNote program on your work or home computer. There are two methods for setting up an EndNote Web account:
You will not be able to set up an EndNote Web account when you are offsite unless you have already installed the WA Health Endnote program on your home computer.
Once you have registered and activated your account you can access your EndNote Online account at myendnoteweb.com.
With EndNote Online you can synchronise the references in your desktop library to your online library for remote access, and share your library with other EndNote users.
An EndNote Online library can contain an unlimited number of references and attachments.
Register or log in to EndNote Online here.
Clarivate EndNote Online Guide
Synchronising your library
To sync your desktop library with your online library, once you have your account set up, go into EndNote preferences on your desktop application, choose Edit → Preferences → Sync
Enter your EndNote Online Account Credentials and hit 'Apply'.
Clarivate Library Syncing in EndNote 21
Note:
Your account details for EndNote Online and Web of Science(WoS) must be exactly the same (since WoS is now maintained by Clarivate Analytics - as is Publons). If they are not in sync you will get this message: “Invalid email/password. Please try again”
If you have different passwords:
EndNote software includes several subject-based journals term lists that can be imported into an EndNote library. The one that is needed most often is the medical list which covers journals indexed in MEDLINE. This is supplied with EndNote but must be imported into your EndNote library.
If you have EndNote X9 or earlier EndNote: Generate full or abbreviated journal names
EndNote™ provides a number of terms list to make sure that the journal names in your bibliography are either the full name or abbreviation as your style requires. To set up your terms list, first make a backup of your library as described at EndNote: Moving, backing up, or transferring libraries to another computer Then, please follow the steps below.
In EndNote, go to "Library > Open Term Lists > Journal Terms List".
Note: this list is stored in your EndNote library, i.e. it will be specific to a particular EndNote library rather than to the program. If you have more than one EndNote library, you need to set up the journals term list for each one.
LibKey from BrowZine is a suite of tools that provides one click access to Library subscribed content. Includes: LibKey Nomad, LibKey Link and LibKey.io.
Plug-ins are browser extensions that allow one click access to subscribed Library resources. They include LibKey Nomad, Lazy Scholar, Access Anywhere, OneClick, Lean Library and the Google Scholar button.
All but LibKey Nomad will be blocked within the Health network due to security concerns, as most scrape up data from browsers and could compromise patient information.
LibKey Nomad will only install on Edge version 83.0.478.50 or later. It will also install on other Chromium browsers such as Chrome and Brave
Go to this link - https://chrome.google.com/webstore/detail/libkey-nomad/lkoeejijapdihgbegpljiehpnlkadljb/related
Click in the blue pop up message to get Microsoft Edge extensions
Click to Add to Chrome (for any Chromium browser including Edge, Brave or Chrome).
Select your institution - Child and Adolescent Health Service
A small green teardrop icon will appear in the top right hand side of your browser once LibKey Nomad is installed.
To test, go to this link and look for the image below in the bottom left of your screen.
https://www.sciencedirect.com/science/article/abs/pii/S144395062030233X
What LibKey Nomad does:
The Vancouver style is now the preferred style for CAHS and should be used for referencing in all CAHS documents.
You will need to download the modified Vancouver CAHS Style found in the box -titled EndNote Connection Files and Filters
See Downloading Output Styles into EndNote for instructions.
This guide gives examples of the most common reference formats.
EndNote works with filters, connectors and styles
filters to pull records from databases into EndNote (Medline, PsycInfo, Web of Science, Embase etc),
connectors to search out to sources such as PubMed from within EndNote and
styles to format referencing according to various styles (such as publisher specific styles, as well as Vancouver, Harvard, APA etc).
EndNote is installed with filters connectors and styles, though it may be necessary to get updates from EndNote.
It is possible to customise filters connectors and styles. If you do this the customised files are not stored in the program files (so that they are not lost if EndNote is uninstalled).
Some useful connectors and filters that are not included in the default files are available for download below.
Note: Viewing videos with Chrome Edge - ensure sound is not muted. PCH users with NUCs - headphones must be plugged in.
The Library and WA health only supports EndNote to assist you to collect, organize, cite, and share reserach. There are other free tool options for users to use on their own device with a personal account.
Research the advantages and disadvantages before using the tools - such as this overview from Weill Cornell Medicine Samuel J Wood Library.